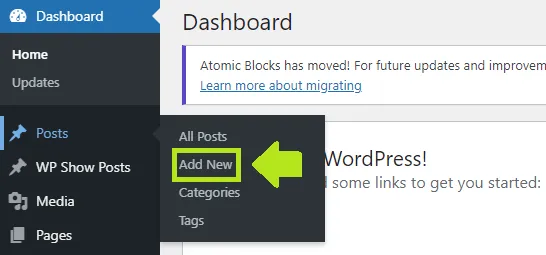Làm thế nào để chỉnh sửa page trong WordPress?
Việc chỉnh sửa page trong WordPress thật sự rất dễ dàng ngay cả đối với những người mới bắt đầu. Sau đây, Vietnix sẽ hướng dẫn từng bước chi tiết giúp bạn chỉnh sửa giao diện cho WordPress dễ dàng nhất.
Thêm và bắt đầu chỉnh sửa nội dung mới trên WordPress bằng Gutenberg
Bước 1: Đi đến các post/page trong WordPress Dashboard (hoặc bạn chỉ cần di chuột qua nó).
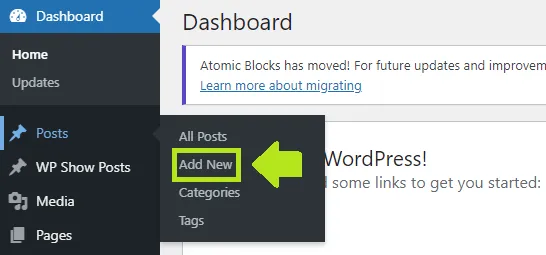
Bước 2: Click vào “Add New”.
Bước 3: Gutenberg editor sẽ được tải.
Bước 4: Bạn có thể bắt đầu thêm chủ đề mới.
Bước 5: Sau khi chỉnh sửa xong, bạn có thể lưu các bài viết dưới dạng draft hoặc xuất bản.
Chỉnh sửa giao diện WordPress
Bước 1: Đi đến các post/page trong WordPress Dashboard.
Bước 2: Click vào tên của bài viết hoặc di chuột qua và nhấp vào “Edit”.
Bước 3: Gutenberg editor sẽ được tải.
Bước 4: Click vào bất kỳ thứ bạn muốn chỉnh sửa và tìm kiếm các công cụ để bật lên.
Bước 5: Nếu bạn muốn thêm một element (block) mới, hãy nhấp vào biểu tượng dấu cộng (hoặc gõ /) và chọn những gì bạn muốn thêm.
Bước 6: Hầu hết các block đều có các tùy chọn tùy chỉnh khác trong thanh sidebar bên phải.
Bước 7: Tùy chỉnh mọi thứ cho đến khi bạn nhận được sản phẩm cuối cùng mà bạn muốn.
Những hướng dẫn Vietnix vừa giới thiệu là tổng quan cơ bản về chỉnh sửa giao diện WordPress. Sau đây, chúng ta sẽ đi vào chi tiết hướng dẫn chỉnh sửa giao diện WordPress.
Cách chỉnh sửa trang web WordPress bằng Block Editor (Gutenberg)
Để chỉnh sửa bất kỳ bài viết hoặc page nào trong trang WordPress bằng Gutenberg Block Editor mới, bạn hãy điều hướng đến Posts/Pages và đi đến Add New trong WordPress Dashboard.
Chỉnh sửa bài viết bằng Gutenberg Block Editor
Chọn bài viết bạn muốn chỉnh sửa và nhấp vào “Edit”.
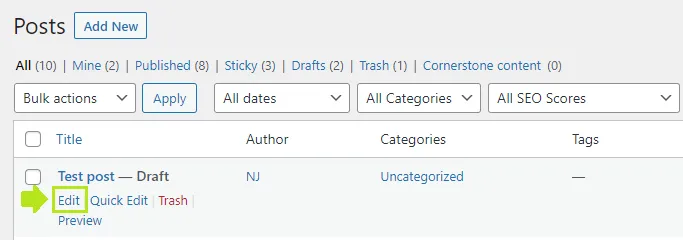
Bây giờ trên màn hình chỉnh sửa page, bạn có thể bắt đầu thêm (hoặc chỉnh sửa) nội dung.
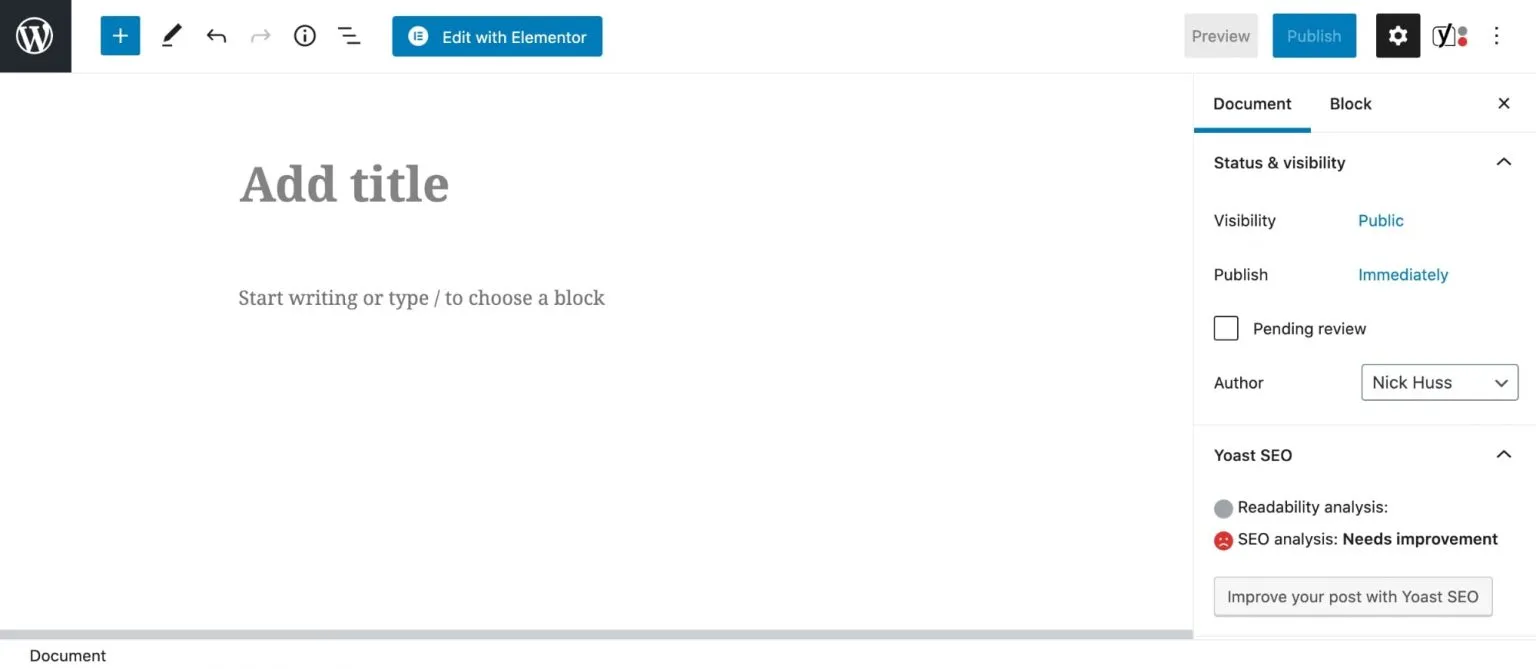
Để chỉnh sửa giao diện cho WordPress, trước tiên bạn hãy nhấp vào Add title block và nhập tiêu đề page bạn muốn.
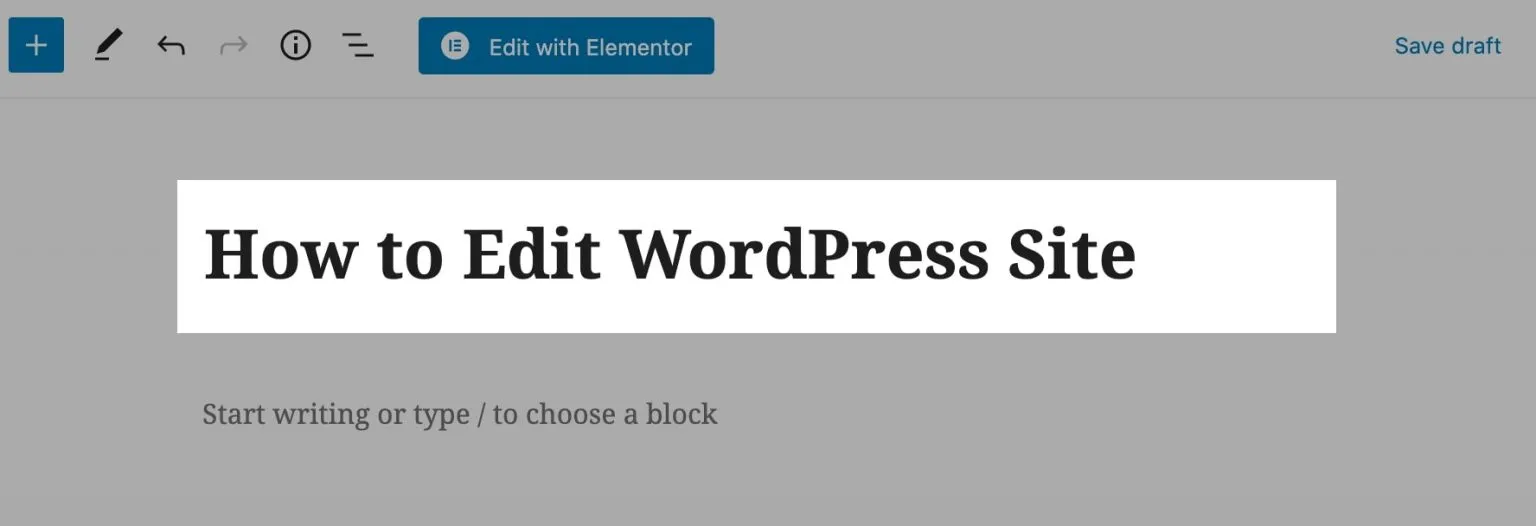
Tiếp theo bạn hãy nhấp enter (đưa bạn đến dòng đầu tiên sau tiêu đề) và bắt đầu nhập để thêm chủ đề bạn muốn.
Để các bạn dễ hình dung, mỗi phần tử trong Gutenberg được gọi là một block (đó là lý do tại sao có tên là “Block Editor”). Nếu bạn muốn chỉnh sửa hoặc tùy chỉnh một block, bạn có thể nhấp vào block đó và chọn setting từ thanh sidebar.
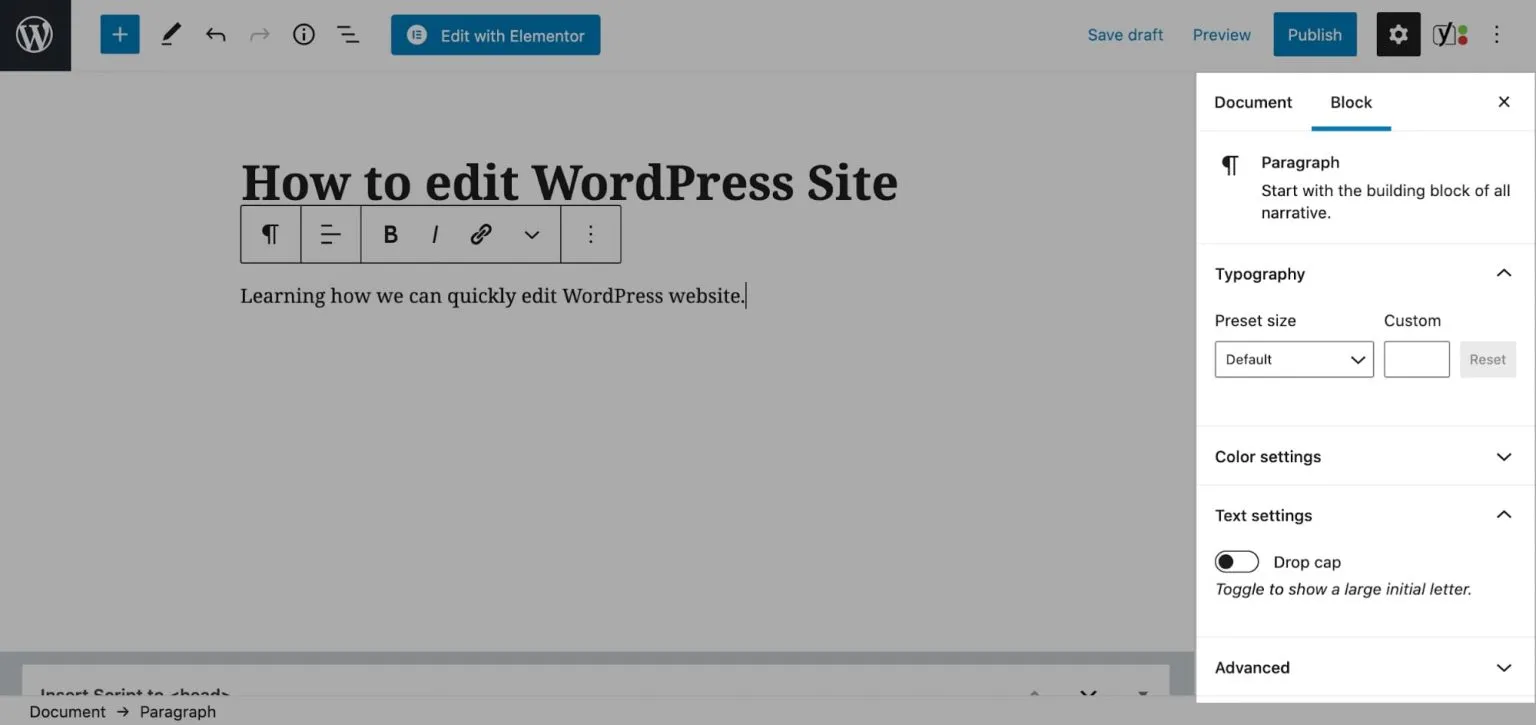
Có thể thấy rằng, các cài đặt tùy chỉnh bổ sung (ví dụ: cài đặt kiểu chữ, kích thước phông chữ, drop cap và màu phông chữ cho block đoạn văn) có sẵn theo mặc định cho tất cả các block và người dùng không cần chỉnh sửa.
Tiếp theo, để thêm hình ảnh vào page, bạn hãy nhấp vào biểu tượng dấu cộng và chọn Image block từ popup.
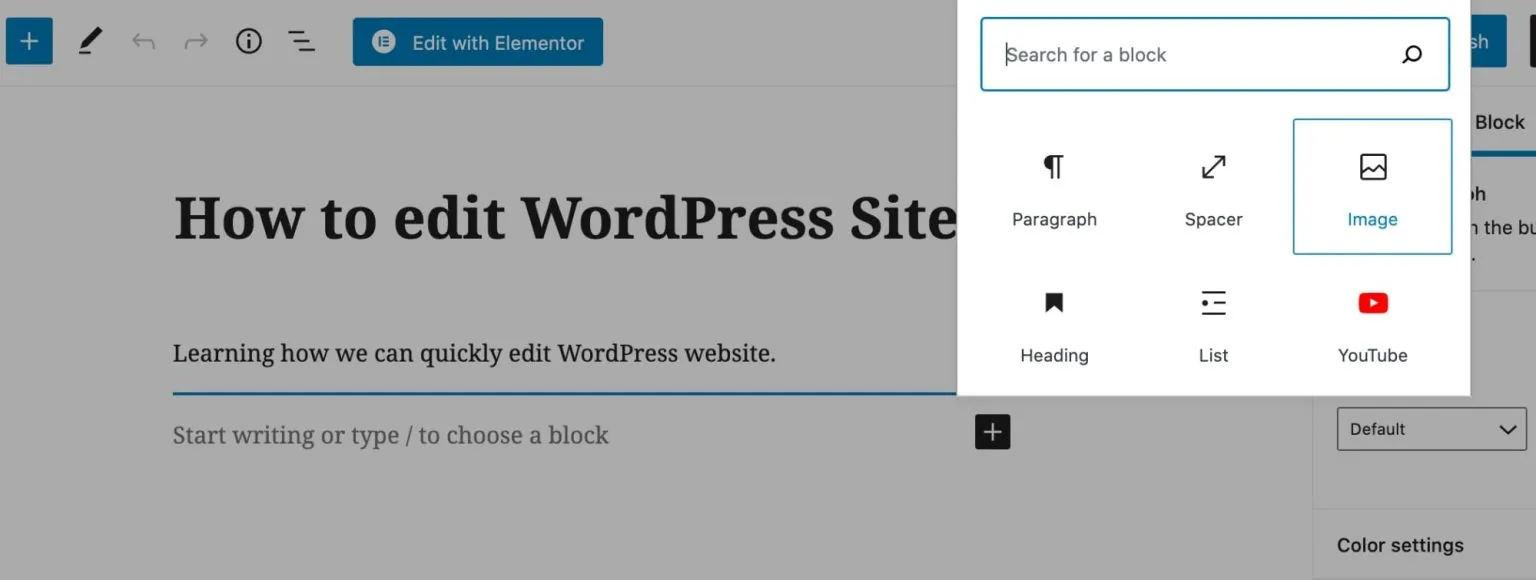
Ngoài ra, bạn cũng có thể thêm các yếu tố khác bằng cách click vào biểu tượng dấu cộng và sử dụng trường tìm kiếm của thanh sidebar bên trái.
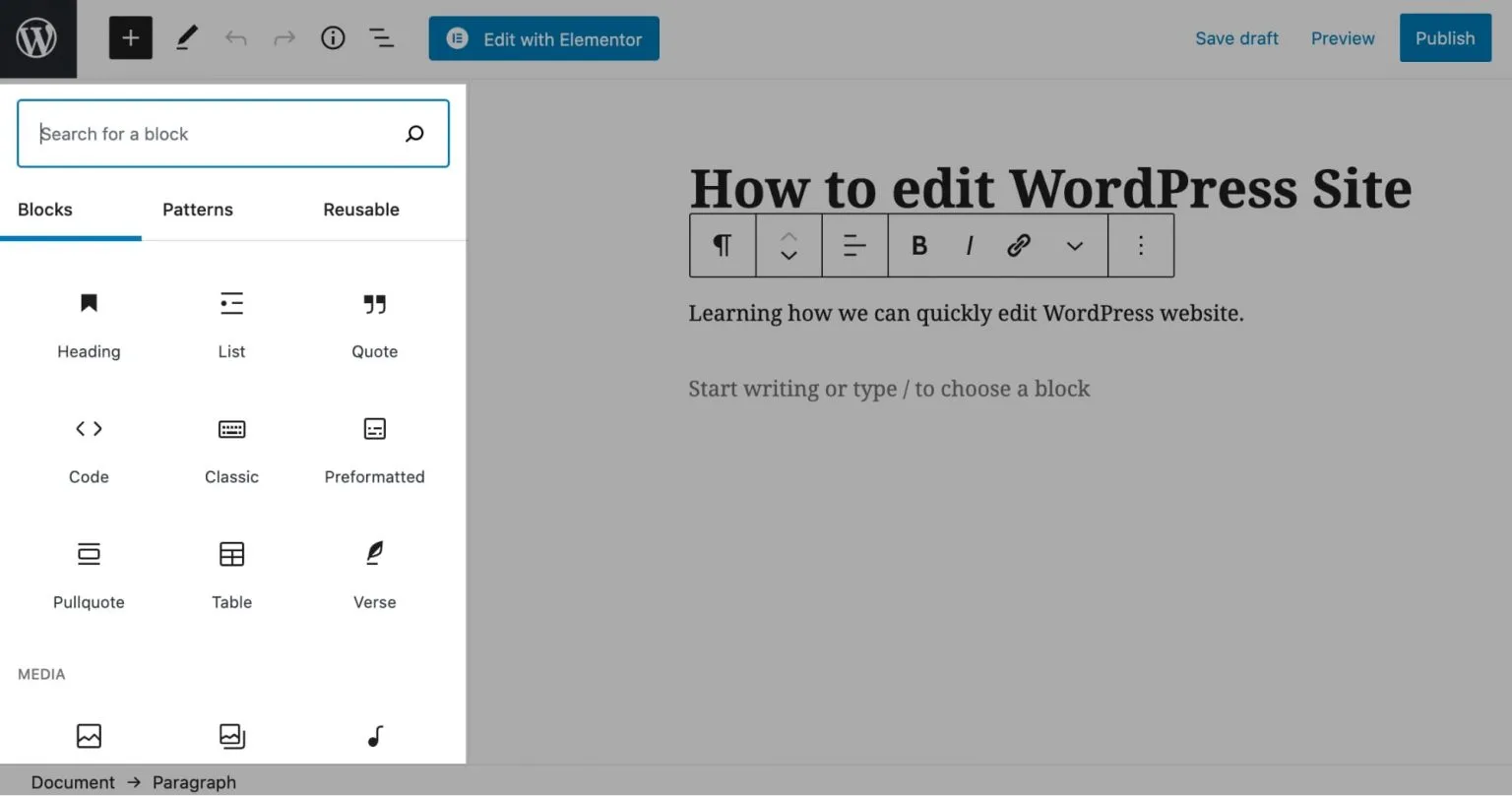
Hãy click vào Publish button khi bạn đã hài lòng với nội dung của trang, bài viết và đồng thời trang của bạn sẽ xuất hiện ngay lập tức.
Lưu ý: Bạn có thể nhấp vào tùy chọn Preview (ở thanh topbar) để kiểm tra xem page sẽ trông như thế nào đối với khách truy cập trang web trên thiết bị di động, máy tính bảng và máy tính để bàn.